
- Liveprofessor 2 latency install#
- Liveprofessor 2 latency manual#
- Liveprofessor 2 latency software#
- Liveprofessor 2 latency Pc#
- Liveprofessor 2 latency free#
On the top of the list is a search field to help you find plugins. The plugin list shows all you plugins ordered alphabetically and grouped by category and folder. This option is on by default to turn it off go to Options and deselect Check for updates The program also have an active community online, 5Ħ The Basics Adding a plugin to your project To add a VST plugin to your project, click Add unit in the main menu. If your computer is on the internet LiveProfessor can automatically notify you when updates are available.
Liveprofessor 2 latency software#
Updates Please check for software updates, as new changes are made to LiveProfessor all the time.

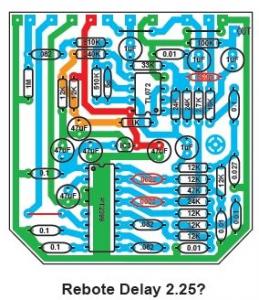
Plugins in the same category will show up in a submenu in the Add plugin menu making it easier to find plugins. You can group similar plugins in categories by right clicking on them and selecting Change category. Read more about the plugin manager on page 12 TIP: If you have a lot of plugins it might be a good idea to sort them in the plugin manager. After the scanning is completed you should have a list of plugins in the plugin manager and you are ready to go. Since it has to fire up every plugin this might take some time. The path is usually C:\Program Files\Steinberg\VSTplugins LiveProfessor now starts looking for plugins in this directory and will test each of them to see if they work. Click on the Add directory button and choose the folder containing your VST-plugins. This is done in the Plugin Manager window Go to the Options menu and select Plugin Manager.
Liveprofessor 2 latency free#
If you don t have an ASIO card you can use the free ASIO4ALL driver, Plugins Next you have to tell LiveProfessor where all you VST-plugins are. Select a sound device from the drop down box and click ok in both windows. After launching the program go to the options menu and select Audio options Click Edit ASIO settings.
Liveprofessor 2 latency install#
Download the installer package (msi file) from our website and install the program First run Audio settings First you must choose which audio device you want LiveProfessor to use.
Liveprofessor 2 latency Pc#
You need a PC running Windows XP, Vista or Windows 7 and an ASIO sound device. If you got any questions that this documentation does not cover please contact us at 4ĥ Installation and setup System requirements LiveProfessor does not have any special system requirements but the more power your PC has the more plugins you can run and the lower latency you get.

As with all ifoundasound software, it has been created by sound engineers with the help and ideas of the users. The uses of LiveProfessor vary from working as an additional effect rack to a keyboard rack or a guitar rig. LiveProfessor is designed to enable you to use VST-plugins in live audio.
Liveprofessor 2 latency manual#
1 LiveProfessor The Audio Processor User manual - Version 1.0 Manual revision 5 SeptĢ Contents Introduction 4 Installation and setup 5 System requirements 5 First run 5 Audio settings Plugins Updates 5 The Basics 6 Adding a plugin to your project 6 The plugin window 6 Audio routing and gain 7 Routing in the plugin window Routing using the patch window Input and output gain Plugin Snapshots 8 Creating a snapshot Recalling a snapshot Renaming and deleting a snapshot Copying snapshots Bypassing/Turn off a plugin 8 Tempo sync 9 Setting the project tempo Transport controls Midi Beat Clock Workspaces and window layouts 10 Horizontal menu bar Stack mode Save and recall workspaces Plugin manager 12 Adding new plugins 12 Plugin status: Delay I/O Organizing plugins 12 Removing a plugin Banning a plugin Navigator 14 Global snapshots 15 Creating a global snapshot Updating Snapshot filter Fire cue Recalling a Global Snapshot in a cue Patch View 16 Connections Labels Cue lists 17 Introduction to cue lists Creating your first cue Cue actions 17 Adding actions Moving and deleting actions Editing actions Descriptions of the available actions: 18 Editing the cue list 20 Moving cues Copying cues Renaming and re-numbering cuesģ Deleting cues Sorting the cue list Controlling the cue list 20 Using the mouse Using the keyboard Using MIDI hardware controllers Individual MIDI Triggers Using MIDI Show Control The Global cue tool 21 Wait and fade times 22 Cue list panel 22 MIDI 23 MIDI routing 23 General MIDI routing MIDI Chain MIDI Mute Patching MIDI using cues MIDI Thru MIDI Modifiers 24 MIDI filter 24 MIDI Show control 24 Editing Cue and List numbers Hardware controllers 26 Creating a new controller 26 Mapping MIDI Mapping controls to plugins 27 Creating a new controller map Quick assign Mapping using the editor Mapping controls to program functions 27 Switching controller maps using cues 28 Control transformation 28 Input transformation Reverse Relative Toggle Ignore button up Use single message Transformation in controller maps 30 Switch point Library 31 Custom keyboard shortcuts 32 List of default shortcuts 32 Multi-client operation 34 Troubleshooting 35 Missing MIDI devices 35 Restoring program settings 35Ĥ Introduction Welcome to LiveProfessor - The Audio Processor.


 0 kommentar(er)
0 kommentar(er)
